Raspberry Pi Model B+ を購入したので、RaspbianをMicroSDカードにインストールしてUSBメモリとWifiドングルを接続するところまで書く。
専用タッチパネルも買ったのだがそれは別記事で。
買ったもの(必要なもの)
Raspberry Pi Model B+
今回の用途はそこまでリソースを食い散らかすものではないので必要十分なB+を購入。
MicroSD
Class4とかClass10とか売っているけど早いのでClass10を購入することをお勧め。
USBメモリ
MicroSDが心もとないので自作スクリプトやファイルの類は全てUSBメモリに保存することを決意。
足りそうならいらない。
Wifiドングル
せっかく小型なのにLANケーブルが伸びているとアレなので無線で。
スイッチつきの電源
スイッチの有無はかなり大きいのでとてもお勧め。
Raspbianのインストール
Raspbianのダウンロード
公式サイト からダウンロードする。
今回はタッチパネルを買っているので「RASPBIAN JESSIE WITH PIXEL」をダウンロードした。NOOBSは知らない。
ダウンロードはTorrentの方が早かった。
MicroSDカードのフォーマット
SDFormatterでSDカードをフォーマットする。
RaspbianをMicroSDカードに書き込む
ダウンロードしたzipファイルを解凍して出てきたファイル(yyyy-mm-dd-raspbian-jessie.img)をDD for WindowsでSDカードに書き込む。
インストール
Raspbianを書き込んだMicroSDカードをRaspberry Piに装着して起動する。
LANケーブルも忘れずに挿す。そして待つ。
注意:最新のRaspbianではデフォルトでsshが無効になっています
メンバーのエレモ氏が対策記事を書いているのでHDMIケーブルでモニタに繋がない僕たちみたいな人らはそちらを確認してください。
RaspbianでSSHが繋がらなかったので繋がるようにする
USBメモリとWifiの設定
デフォルトのIDは「pi」でPASSWORDが「raspberry」です。
ソフトウェアアップデート
[bash]
sudo apt-get update
sudo apt-get upgrade
[/bash]
USBメモリの接続(フォーマット、ラベル変更)
購入したUSBメモリは接続しただけで認識して自動でマウントした。
一旦Windowsで使うためにFAT32でフォーマットしていたので少し面倒だった。
Raspberry Piでしか使わない場合はext4でフォーマットしてしまうのが安定だと思うのでその手順を書く。
以下は/dev/sda1という前提。
(不安な人はfdisk -lで何がどうなっているか確認しよう)
[bash]
sudo mkfs -t ext4 /dev/sda1
[/bash]
フォーマット後のUSBメモリのラベルが実に汚くなっていたのでラベルを変更する。
[bash]
sudo e2label /dev/sda1 PI-USB
[/bash]
無事に/dev/sda1が/media/pi/PI-USBにマウントされた。
パスを打つのがだるかったのでシンボリックリンクをはった。
[bash]
ln -s /media/pi/PI-USB ~/data
[/bash]
Wifiドングルの設定
今回買ったWifiドングルは挿すだけでちゃんと認識した。
/etc/network/interfacesの編集をする。
vi /etc/network/interfacesなどでallow-hotplugより下を以下のように編集。
[bash]
allow-hotplug wlan0
iface wlan0 inet dhcp
wpa-conf /etc/wpa_supplicant/wpa_supplicant.conf
iface default inet dhcp
[/bash]
次に/etc/wpa_supplicant/wpa_supplicant.confを編集する。
外部公開しないし割りとどうでもいいところなのでパスは平文で。
[bash]
network={
ssid="SSIDを入力"
psk="パスワードを入力"
scan_ssid=1 #SSIDステルス機能を使っている場合この行を挿入
proto=WPA2 #WPA2の場合
key_mgmt=WPA-PSK
}
[/bash]
有線LANケーブルを引っこ抜いて再起動して終わり。
[bash]
sudo reboot
[/bash]
あとがき
勢いで書いているから適当だがもう良いのだ。
これで殴り書きしたメモが1枚消えたのだから。——— 徹夜明けのニート、ktm@s
判らないことがあったらコメントしてくれたら元気なときに対応。
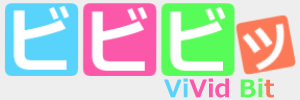









コメント
[…] OSインストールから設定までで参考にしたサイト […]