まさかゲーム関連の記事を書くとは思わなかったが、せっかく普通に撮れたので書いておく。
今回は転がっていたiPhone6を使ったのでそれをベースに書くが、同様の設定を見つけ出せばスマホなら大体なんでもOKだと思う。
必要なもの
スマートフォン
今回は不要なiPhone6が転がっていたのでそちらを利用した。
iPhone6で行う設定(後述)は他のスマホだと全く同じとはいかないが、同様の設定があるはずなので見つけ出して設定するとよいだろう。
ようするになんでも構わない。
ホルダー
親切なゲームセンターではアーム式やクリップでガッツリ固定されたホルダーが手元撮影用に準備されている場合がある。
既に装着されていたり店員に言えばレンタルしてくれたりするが、今回は吸着するタイプのものを購入したのでそちらをベースに書く。
話は少しそれるが、店に用意されているクリップ式で自由度の低いホルダーは角度の変更ができなくて思ったとおりに手元が撮れなかったりする。
アーム式はそういった面では自由度が高いが、装着したスマホの重さで動いたり、筐体への衝撃が揺れを増して動画に反映されたりするので微妙だ。
お店にホルダーが用意されていない、お店にあるホルダーが気に入らない場合は気に入ったものを購入しよう。
今回は以下のホルダーを購入した。
某国製と書いてあってかなり購入をためらったが、最も肝心な粘着ゲル吸盤部分がドイツ製で安心の購入。
アームよりも安定感があってよいが、ゲルが思いのほか強烈なので筐体のアクリル板に思いっきりくっつけないようにしよう!
筐体が汚れてお店の人に迷惑がかかるから、軽くにするのがよさそうだ。全然落ちない。
クリップ&アームが良い人はこちら。
ゲル吸盤と比べて揺れは少しあるかもしれないが、汚れる心配ないしこちらがオススメ。
設定
スマートフォン(iPhone6)の画質設定
音は特に考慮しなくても綺麗に撮れたので画質だけ。
iPhone6のデフォルトカメラでの設定を行う。
設定 → 写真とカメラ → ビデオ撮影 から1080p/60fpsを選択する。
これが最高画質となるが、テストで36分ほどの動画を撮影したら7GBになってしまったので、内部ストレージの空き容量には注意が必要になる。
必要があれば画質を下げて対応。
その他のスマートフォンも利用しているカメラアプリの設定から動画の画質を最高にすると良い。
AE/AF(自動露出/フォーカス)にロックをかけたりオフにする設定がこの段階で見つかれば切っておく事。
アームの調整
アーム式でないのであれば、お店に持って行く前にある程度撮影角度をイメージしておいた方が良い。
同じものを使うのなら、次項に設置したときの画像があるので参考に。
あとゲル式の場合最悪汚れてもいいような場所に1回試しにくっつけるとよいと思う。
撮影の流れ
ホルダーの設置
まずホルダーを設置する。
手元動画は上空から画面の大半とスライダーが全て写っているのが理想だと思うが、まあ自分の納得いく感じで適当に。
自宅でホルダーの調整をしていたイメージどおり、こんな感じでつけた。
お店が用意したアームやホルダーがある場合はむやみに動かしたり外したりしないようにしよう。
(すくなくとも完全に固定されてる感じがあるものを動かしたい場合は許可を貰おう)
また、ゲル式になっていると強くつけすぎるとゲル跡が筐体のアクリル板に残って地味に汚れるので強くつけすぎないようにしよう。
あとこれを真上から撮りたいからと上に強力吸着させるとなんかよくないことになりそうな予感がするのでやめよう。
スマートフォンの設置
スマートフォンのカメラを起動してムービーに合わせて設置する。
実際にスマホの画面をチェックしながら手元と画面の具合を微調整する。
うまく画面が見れない場合、アームのついた鏡とかが100均とかにありそう(たぶん…)なのでうまく使うと良い。
AE/AF(自動露出/フォーカス)ロック設定
スマホで綺麗に手元動画が撮れない理由の一つがオートフォーカスにある。
大量のノーツが落ちてきて画面がめまぐるしく動くため、カメラがどこにピントを合わせてよいかわからなくなってぼやけが強くなる。
撮影を始める前にiPhone6の画面を長押しする事でこれらの機能にロックがかかり、比較的綺麗に動画がとれるようになる。
長押しするとこのようにAE/AFロックと表示される。
撮影
撮影ボタンを押して動画を撮り始める。それだけ。
動画の仕上がり
元動画のキャプチャ
撮影した動画から1枚キャプチャしたらこのような感じになった。
スライダーの右下が移ってないけどこれは十分に調整できる。
ただし、その場合はスコアより上が表示されない感じになったので、判定とスライダーの両方を満たしたい場合、ホルダーの設置場所から調整が必要になるかもしれない。
Youtubeに上げた場合の画質
YoutubeにPostしてみたらこのような感じになった。
再生後、プレーヤー右下にある歯車アイコンをクリックして画質から1080pを指定して見て欲しい。
キャプチャはこんな感じ。
あとがき
ゲルが思いのほか強くアクリル板にくっついて少し焦ったので今度から軽くつけようと念じるのであった。
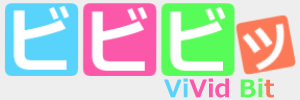










コメント
動画を撮るのに店の許可は入りますか?
知りませんがアームを設置してない店舗だと一応許可を取ったほうが良いのではないでしょうか。
返信ありがとうございました!
これって何回も繰り返して使えるんですか?
コメントありがとうございます。
繰り返し使用可能ではありますが、吸着力はかなり高い方ですから取り扱いに注意は必要です。
その分安定するといった感じです。