VPS,自宅サーバ共にDebian wheezyを使っていて、秋くらいまでにはjessieにアップグレードしようと思っている。
その中でwheezy→jessieのアレやコレを調べていたら一旦触ってみたくなったので、ついでにこのブログのネタにすべくウェブサーバを立てるまでをやってみようと思う。
今回の目的はこのようになる。
- VMware Workstation 12 Playerで仮想マシンを作成し、Debian jessie 64bitをインストールする(本記事)
- VMware Toolsをインストールし、ホストOS(Windows7 Pro 64bit)とゲストOS(Debian jessie)で任意のフォルダを共有する
- ゲストOS側でApache(2.4)を設定し、ホストOSのフォルダにファイルを投げ込むと、ゲストOS上にインストールしたウェブサーバでファイルが公開されるようにする
動作イメージ

コレといった使い方は考えていないけど、出来上がるものを考えると友人・知人へのファイル配布などがメインだろうか。
もちろん、自宅サーバとして常時稼動させるのも楽しくてとても良いと思う。
VMware Workstation 12 Playerのダウンロードとインストール
VMware Workstation 12 Player(以下VM)は、仮想マシンを作成するためのソフトウェア。
簡単に言うと、普段使ってるパソコンの中に仮想的なパソコンを作成することが出来る。
商用利用しない場合は無料で使える。
VMのダウンロード
VMのダウンロードは以下のページから行える。
ダウンロード VMware Workstation Player
VMをインストールするためには、ホスト側が64bit OSである必要がある。
32bit環境下だとVirtualBoxなどを使うと良いだろうが、今回はVMware Workstation 12 Playerでのあれこれしか書いていないので32bitの人はゴメンヨ。
VMのインストール
インストール作業は特に書くこともなく、ダウンロードしたインストーラを起動したら全て理解できる。
拡張キーボードドライバは再起動が面倒だしイラナイのでチェックを外しておくくらい。
Debian jessie 64bitをインストールする
Debian jessieをインストールする際のあれこれは環境や好みによるところが大きいのであくまで参考までに。
Debian jessieのダウンロード
Debian jessieのダウンロードは以下から。
ダウンロードするのはamd64でよいだろう。
https://www.debian.org/CD/netinst/
テスト時にダウンロードしたのはdebian-8.2.0-amd64-netinst.iso
仮想マシンの作成
VMを起動し、新規仮想マシンの作成からインストーラディスクイメージファイルにダウンロードしたisoファイルを指定してインストールを開始する。
ディスク容量は40GB、仮想ディスクを単一ファイルとして格納にした。
HDDに割りとゆとりがあっても40GB程度切っておけばおつりが出まくると思う。
大きなファイルを多く扱う予定があるのであれば大きめに設定しよう。
続くハードウェアのカスタマイズ項目で仮想マシンのスペックが決まる。
テスト環境では、メモリ2048MB、プロセッサ2、ネットワーク接続 ブリッジ、としておいた。
メモリ、プロセッサはホスト側のスペックによるが、メモリは1GBもあれば十分だろう。
ネットワーク接続に関しては、良くわからなければブリッジにしておくと良い。
Debian jessieのインストール
仮想マシンの設定を終えるとインストール画面が起動する。
この段階で、VMware Tools Linux版のインストールが促されるので、「ダウンロードしてインストール」を選択してインストールしておく。
VMware Toolsのインストールが終わったらDebian jessieのインストールに入る。
Enter 方向キー Tab Spaceだけで何とでもなるから動かし方の解説はしない。
淡々と設定したことを箇条書きにしていく。
書いてない部分はたぶん何でも良いのだろう。というか大体なんでも良い。
- 「Install」を選ぶ
- LanguageはEnglishのままにする ※1
- CountryはothorからAsia→Japanを選択
- Country to base default locale settings on:はUnited States en_US.UTF-8でよい
- Keymap to useはJapaneseを指定した
- HostName DomainNameはそれぞれ適当でよし
- Rootのパスワードを聞かれるので入力する。入力後再度確認されるのでもう一度入力する
- その後名前を聞かれるので適当に入力する。今回はktmsにした
- その流れで入力した名前でユーザを作る過程に入るのでそのまま続行し、Rootの時と同様にパスワードの入力と確認を行う
- パーティションの分割はGuided – use entire diskでよいだろう
- パーティションを切るディスクが選択される(仮想マシン作成時に割り当てた容量になっている)ので次に進む
- 全て1つのパーティションに入れるか、/homeなどを分けるかの選択肢が出る
- VMにぶち込む時はあまり気にしないのでAll iles in one partitionにしておいた
- この条件でパーティション切るよみたいな事を言われるので、許可してそのままインストールを続行する
- しばらくするとミラーの場所を聞かれるのでJapanを選択
- 日本のいくつかのサーバから選べるので適当に選択する
- 次の段階でhttpProxyを聞かれるので空のまま次へ
- 最小でインストールしたいのでstandard system utilitiesだけ選択する
- GRUB boot loaderはインストール。次の項目で/dev/sdaを指定
※1 Languageは日本語に変更してもよいが、通常Englishでよい。
この段階で日本語を選択してもそのままではコンソールで日本語が文字化けする。
ただし、ここからインストールの過程を日本語で行いたいなら日本語にしておくと良いだろう。
その場合コンソールを日本語に頑張って対応させるか、LANG=Cなどを指定して英語にしてやる必要が後で出てくる。
インストールが完了したらVM側に出ている「インストールを完了しました」のボタンを押す。
rootでログインを試みて無事にログインできれば良い。
あとがき
今回はDebian jessieのインストールまで。
正直ここはわざわざ書かなくても問題ないよね。でも記事数を増やしたいという欲に負けた。
次回はVMware Toolsをインストールし、ホストOS(Windows7 Pro 64bit)とゲストOS(Debian jessie)で任意のフォルダを共有する設定を書くよ。
2016年01月16日 追記
VMware + Debian jessieでウェブサーバ その2
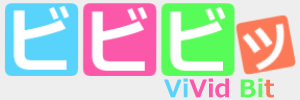



コメント