最近は家庭用プリンタで印刷できるシール用台紙も多く売られており、カンタンにシールを自作することができます。
必要な手順をまとめてみました。
画像素材は例のごとく、ヤマノス様よりお借りしました。
シール台紙の用意
A-oneというブランド(?)の台紙を使います。
Amazonでも売っていますし、少し大きめの文具店でも取り扱っています。
今回使うのは「エーワン ラベルシール プリンタ兼用 ハイグレードタイプ 48面 丸型 20枚 75248」です。
品番(最後の数字、今回使う台紙なら75248)は後で必要になるので覚えておいてください。
表紙の左下にも書いてあります。
インクジェット用、レーザープリンタ用、両用と種類があるので、持っているプリンタに合わせて用紙を選んでください。
家庭用プリンタはだいたいインクジェットだと思います。(レーザープリンタは基本的にかなりでかい)
必要ソフトのインストール
A-oneには専用ソフトがあります。
インストール不要のWEB版もありますが、今回はインストールするほうのソフトを使います。
まず、adobe airのランタイムが必要なので、これをまずインストールします。
次に、ラベル屋さん9 ダウンロード版を保存し、インストールします。



ラベル屋さん9の実行
用紙の選択
品番や用語で絞込み検索のところに、先ほどの品番を入力し、検索ボタンをクリックします。
一度使うと、下の「最近使用した用紙」に出てきます。

デザインの編集
用紙を選ぶと次のような画面になります。

1… 編集面選択領域(シール台紙のどこを編集対象としているか)
2… シール1枚ずつの編集領域。
3… 画像とか文字とかの詳細設定領域。
まず画像を読み込みます。
詳細設定領域の画像ボタンから「画像」を選択します。

デフォルトでは「/ドキュメント/label9/image」のフォルダの中身が表示されています。
フォルダのアイコンやその左のドロップダウンリストから画像素材があるフォルダまで移動してください。
画像を選択して、「選択」ボタンを押すと、編集領域に画像が貼り付けられます。

画像の四隅にある白丸をぐりぐりすることで画像のサイズを変えられます。枠と相談してちょうどいい場所に配置してください。
今回の素材のように縁取られている場合、印刷する際に多少ズレることを考慮して、枠より少しはみ出るぐらいにすると白い部分が残らず良いかと思います。

編集面選択領域に出ているプレビューのうち、左上が今回選択した場所になります。
現在の1つ右隣をクリックし、同様に画像を貼り付けていきます。
とりあえず6列分貼り付けたのが下の画像になります。

今回は、6種類のシールをずらーっと作りたいので、「レイアウト」ボタンをクリックします。
雛形になる面を選択し、縦一列をクリックします。


縦一列に並びました。
他の面も同様に縦にコピーしていきます。

必要に応じて、保存ボタンで保存しておきます。
保存した場合、新規作成のかわりにファイルを開くから読み込めます。
印刷/PDFで保存
印刷やPDFで保存する場合、右上の印刷ボタンをクリックすると印刷画面に移ります。

詳細設定領域の印刷ボタンをクリックすると印刷が行えます。
用紙の向きや裏表に注意して給紙してください。一度、裏紙などで印刷の向きを確かめておくと良いでしょう。
PDFで保存すると、ラベル屋さん9がインストールされていなくてもシール台紙に印刷できますし、配布しやすくなります。
その他
デザイン編集の際、画像を貼り付けた後に文字を入れることもできます。
シールを貼る
ビニール袋を止めたりする際にも丸型シールが役に立ちます。
さりげないアピールにも使えるので、遊んでみてください。
剥がれや焼けが気になる場合は透明保護フィルムもあります。シール本体より一回り大きいサイズを選びましょう。
ただし、円形の保護フィルムはないようです。
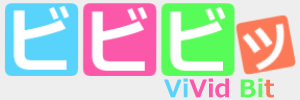








コメント